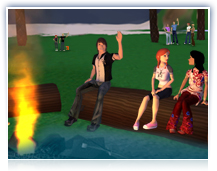
Design Your Place
Whatever you can dream, can be yours. Buy your own fantasy island or just rent a cabana for a temporary get-away. Tropics, snowy wastelands, or rocky private islands. It's up to you.
Frequently Asked Questions
Get a Port-a-Zone (PAZ)
A PortaZone (PAZ) is a portable real estate zone that can be placed anywhere that dropping is allowed in There. That means you can live on snow-covered Frosty Island in the winter and relocate to the south shores of Aurora Island during the summer. With a PAZ, you can pick up and move whenever you feel like it!
Buy a PAZ
PAZs are available for purchase in Shop Central and come in 8 different sizes, ranging from very small to very large. When you buy a new PAZ, it comes pre-filled with 30 days worth of rent. Once a PAZ is dropped, the rental meter starts to count down. When it hits 0, the PAZ will automatically be returned to your inventory. Then all you have to do is refill your PAZ -- and the rental meter starts all over again!
Position Your PAZ
There is a big place with many islands and lots of land available for setting up your PAZ. However, we do expect our members to follow a few basic guidelines, such as not dropping them on pathways, on landmarks, or directly beside someone else's zone without their permission. You can use the Measuring Device to help you measure distances between zones, and you can find out all the rules by reading our Real Estate Placement Policies.
Take Out Your PAZ
Once you've settled on a location, it's time to take out your PAZ. It'll appear in your My Things menu, which you can access at the bottom of your screen. Choose My Things and find the PAZ in your list of items. If you select Preview Drop Location, the PAZ will hover in front of you and you can walk around to find the perfect spot. When you're happy with the PAZ's position, click Take Out.
Decorate Your PAZ
Now for the fun part! Let your personality shine through and your imagination soar. There's a wide array of furniture and home décor in the Home & Garden section of Shop Central and the Auctions. And once you've purchased your items, you can find them in your My Things menu. Or if you're already in your PAZ, you can select This Place > My Gear and find all your objects organized by category.
Turn on Your Boundaries
You should know that all PortaZones have Zone Boundary Lines that can be turned On and Off whenever you want. But if you're decorating, it's helpful to have the Zone Boundary Lines in the On position. Just click This Place > Show Boundary.
Change Your PAZ Settings
In the mood for a romantic sunset or a moonlit sky? How about a little rain or snow? You can change your PAZ's environment and weather settings at any time. Just click This Place > Info > Description.
- Change the name for your PAZ.
- Change the Environment Override to New Dawn, High Noon, Romantic Sunset, or Moonlit.
- Change the Weather Override to Rain, Snow, or Thunderstorm.
Experiment and have fun! Just remember to click Update to save any changes you've made.
Rent a Private Home
Get a Home
Are you looking for your own place to kick back and relax with your friends? Need a home away from home? Getting started with your own home in There is easy!
Find a ThereHouse
The first step to finding the right ThereHouse is to search through the listings and visit a couple of places. You'll find many different styles to choose from.
- Check the ThereHouse Rental Listings for the perfect home for you.
- Visit the ThereHouse location that interests you in-world.
- If you like it, purchase the ThereHouse Rental Deed.
How It Works
When you visit a ThereHouse location, you'll teleport to the outside of the front door. You'll need to click on the Action Tag on the door to enter the ThereHouse. Once inside -- if it feels like home -- click This Place > Info about For Rent. The House Detail page will appear. Click Rent It to begin the rental process. And remember, the rent on a ThereHouse is collected every 30 days.
Shop for Decorations and Furniture
Let your personality shine through your interior design! Shop for furniture, indoor plants, and knick-knacks for your new home. Add your personal touch with items from Shop Central and the Auctions.
After you've purchased your items, you can find them in the My Things menu located at the bottom of your screen. Or, if you're already in your ThereHouse, you can select This Place > My Gear and find all of your objects organized by category.
Change Your ThereHouse Settings
Want to see rain or snow when you look out the windows of your ThereHouse? You can change the House Details, Permissions, and Weather and Environment at any time. The settings can be changed by going to the Menu bar at the bottom of your screen. Choose This Place > Info About Your House.
- Change the name for your ThereHouse.
- Change the Environment Override to New Dawn, High Noon, Romantic Sunset, or Moonlit.
- Change the Weather Override to Rain, Snow, or Thunderstorm.
- Control who can enter your ThereHouse.
- Set the activities permitted in your ThereHouse.
- Allow or restrict Third Party Event Hosting.
Experiment and have fun! Just remember to click Update to save any changes you've made.
Third Party Events
By the way, if you allow other members to host third-party events in your House, they'll have the right to drop any item they wish. They'll also be able to remove items within the House. If you don't want others to have the ability to decorate in your House, it's best to turn the Third-Party Event options Off.
Decorate Your Home
Find the Right Home Decor
Now that you've gone through the steps of renting a ThereHouse or setting up a PortaZone (PAZ) or Neighborhood Lot, it's time for the fun part! You can decorate your Zone with items from the Home and Garden category in Shop Central or in Auctions. Simply choose the Try It option to see if what looks good in the shop will look good in your Zone!
Estimate Your Drop Count
All Zones in There have a drop count. This number determines how many decorative items you can use in any given place. You can find out the drop count of your Zone by turning on the Decoration HUD. Go to This Place on your menu bar and turn the Decorating Tags on. A window will pop up indicating how many drops you have to work with and other useful information.
Budget Your Drop Count
Items such as furniture and decorations deduct from your drop count limit. So it's a good idea to think about your item budget while shopping. For example, you can buy a refrigerator (1 drop), a stove (1 drop), and kitchen cabinets (1 drop), which would add up to 3 drops. Some developers offer 1-drop sets to help with drop budgeting, so you can purchase a 1-drop kitchen set that contains all 3 items, saving yourself 2 drops. The drops you save can be used to furnish your home with additional knick-knacks.
Place Items in Your Zone
There lets you find just the right place to put your items. The Take One Out command allows you to view the item and move it around before you actually drop it. To Take One Out in your House, go to your Menu Bar and click This Place > Gear > Structures > (Item Name) > Take One Out. When you've placed your item just where you want it, click the Action Tag and select Place Here. If you've already dropped the item and need to change the position, click This Place > Gear > Structures > (Item Name) > Pick Up.
Nudge Items in your Zone
Once the item has been picked up, you can raise and lower the item with the (+) and (-) key on your desktop's numerical keypad. To raise the item, click (+). To lower the item, click (-). You can adjust the positioning with these small nudges until you're satisfied with its location. When you've positioned the item exactly where you want it, click Place Here.
If you're using a laptop computer, you can raise and lower the item by holding down the blue-text (Fn) key along with either the (?) and (:) keys on your keyboard. To raise the item, press (Fn) and the (?). To lower the item, press (Fn) and (:).
Move or Remove Items
During the decorating phase, it's best to keep the Decorating Tags turned on so that you can move or remove items at will. To turn the Decorating Tags on, go to your Menu Bar and click This Place > Show Decorate Tags.
Choose Your Layout Options
Layout Options give you the freedom to save and drop your placed items easily. Go to your Menu Bar and click This Place > Layout Option.
- Clear Layout
This option allows you to remove all dropped objects in your House all at once. A pop-up menu will ask you to verify if you want to clear the entire layout of your Zone. - Freeze Layout
This option lets you freeze items in a particular spot. For example, if you have an item hovering in the air, you can choose the Freeze option to save it in that location. - Remove Foreign Object
This option allows you to remove items such as scrolls or books left in your House by other members. - Load Layout
This option allows you to choose from your saved options. A pop-up menu will ask you if you'd like to load pieces to their original locations or to a position relative to where you are standing. The existing layout will be cleared if you choose one of the two options. - Save Layout
This option gives you the option to save the position of dropped items in your ThereHouse. You're allowed 50 empty saved options, each of which you'll need to rename.
Transform Your ThereHouse, ClubHouse or PortaHome
You can transform the interior of your ThereHouse, ClubHouse or PortaHome by changing the walls, ceiling, floor panels, hearth, and windows. You can buy these items in the Home Improvement category in Shop Central or in Auctions. The items in this category do not contribute to the drop count limit in your home. Home Improvement items are custom-made just for ThereHouses, ClubHouses, and PortaHomes and cannot be used in other types of Zones.
To change the look and feel of your home, go to This Place on your menu bar and click Show Action Tags. Run your mouse over the Action Tag on the wall, ceiling, floor, panel, hearth, or windows of your home to change the object. Click Show Choices to view your options. You can always purchase additional Home Improvement items for a wider selection of options.
Join a Neighborhood
Find a Neighborhood
Neighborhoods are a great place to make new friends and create lasting friendships. They have many different styles and themes, ranging from pirate coves to fairy-tale villages to beach-front escapes. All you have to do is find a Neighborhood that suits your personality and join it! You can start by checking the listings and visiting all the places that look interesting.
Join a Neighborhood
Once you find a good match, click This Place > Info About The Neighborhood > Resident's Club > Join Now. You'll find that some Neighborhoods have open membership, meaning that anyone can join on the spot. Others require you to submit an application first. You might also find that some Neighborhoods are closed and not accepting new tenants at the moment. But if you get in, you should know that as a Neighborhood member, you'll be required to pay a fixed amount of rent per month to the Zone owner.
Purchase a Lot
After joining a Neighborhood, the next step is to purchase and place a Lot. Lots are essentially reserved areas of empty land that can be placed inside a Neighborhood. Dropping a Lot allows you to build and create whatever you wish in your own space. You can purchase a Neighborhood Lot from Shop Central. They come in several sizes and can only be placed inside a Neighborhood.
Find a Place
It's easy to find the best place for your Lot by using an aerial view to survey the Neighborhood. Just change your view to High Zoom by selecting Views > Aerial View > High Zoom. For fun, turn on the boundary lines! Select Ctrl + Shift + N and the green boundary lines of the whole Neighborhood will appear. Use Ctrl + Shift + N a second time to reveal the pink boundary lines of the other Lots.
Drop Your Lot
Once you've found a place, it's time to drop your Lot. It will appear in your My Things menu, which you can access at the bottom of your screen. Choose My Things and find the Lot in your list of items. If you select Preview Drop Location, the Lot will hover in front of you and you can walk around to find the perfect spot. Once you're happy with the Lot's position, click Take Out. A pop-up menu will ask you to confirm the monthly rental amount. Click Yes to drop the Lot.
Decorate Your Lot
Now for the fun part! Once you've set up your Neighborhood Lot, you can decorate it with fun items from Shop Central and the Auctions. Some Neighborhoods like to stick to a specific creative theme, so take a look around and see how other Neighborhood members have decorated their own Lots. After you've purchased your items, click My Things, find the object you want, and then select Take One Out. Or, if you're in your Lot, select This Place > My Gear and find all of your objects organized by category.
Turn on Your Boundaries
You should know that all Lots have Zone Boundary Lines that can be turned On and Off whenever you want. But if you're decorating, it's helpful to have the Zone Boundary Lines in the On position. Just click This Place > Show Boundary.
Change Your Lot Settings
Want to see rain or snow when you look around your Lot? You can change the Lot Details, Permissions, and Weather and Environment at any time. The settings can be changed by going to the Menu bar at the bottom of your screen. Choose This Place > Info About Your Lot.
- Change the name for your place.
- Change the Environment Override to New Dawn, High Noon, Romantic Sunset, or Moonlit.
- Change the Weather Override to Rain, Snow, or Thunderstorm.
- Control who can enter your Lot.
- Set the activities permitted in your Lot.
- Allow or restrict Third Party Event Hosting.
So go ahead! Experiment and have fun! Just remember to click Update to save any changes you've made. And if you want to find out more information about Neighborhood Lots, see our comprehensive Neighborhood Lot Set-Up Manual.
Third Party Events
By the way, if you allow other members to host third-party events on your Lot, they'll have the right to drop any item they wish. They'll also be able to remove items within the Lot. If you don't want others to have the ability to decorate in your Lot, it's best to turn the Third-Party Event options Off.
Make Yourself at Home
Make Yourself at Home
Whether you're looking for a tropical paradise, a snowy bungalow, or a homestead in an open field, There has the place for you. In fact, it's got thousands of locations to choose from. So now that you're a member of the There community, why not make yourself at home?
Find The Right Zone
The first thing to do is find the right Zone. If you're looking for a house where you can host events, control who's allowed to enter, and decorate easily, a ThereHouse might be your best bet. If you want a Zone you can take with you wherever you go, stake your claim as a PortaZone (PAZ) owner. If you want to make new friends, establish a community, and earn T$ from rentals, invest in a Neighborhood. Not ready to run an entire Neighborhood yet? Place a Lot in an already-established Neighborhood!
Choose The Right Location
Once you've determined which type of Zone you want, you need to choose a location for your new home. From the tropics of Caldera to the open fields of New Kansas to the stunning landscapes of Aurora Island, there are an endless number of beautiful places to choose from. Of course, you'll want to visit a Zone and inspect the area before you commit to living in that location. But once you decide on just the right place to call home, you can purchase the rental rights and begin decorating!
More Information About Zones
Here's more information about the primary types of residences in There:
- ThereHouses
ThereHouses are pre-fabricated homes created by There with a limited style of houses. They are stationary homes that cannot be moved. There Rental Homes are private. The houses have Zone Permissions, Event Hosting Privileges, Ignore Capabilities, and Weather and Environment settings. Learn more in our Rent a Private Home article above. - PortaZones
A PortaZone (PAZ) is a portable Zone that can be dropped, picked up, moved, and dropped again – whenever you feel like it! When a PAZ is dropped, its rent meter begins to run. You can live in your own unique PAZ or you can team up with a group of others to form a Community. PAZs do not have Ignore capabilities, Event Hosting Privileges, or Permissions. They do have Environment and Weather settings. Learn more in our Get a PAZ article above. - Neighborhood Zones
Neighborhood Zones (NH Zones) are pre-set parcels of 45 or 100 acres. Initially, they're empty of Lots, which are then dropped by individual Neighborhood members. NH Zones and Lots have Zone Permissions, Event Hosting Privileges, Ignore capabilities, and Weather and Environment settings. NH Zones themselves are permanent, but Lots are portable. And Neighborhood owners can make a profit by charging rent. To learn more, check out the Neighborhood FAQs. - Neighborhood Lots
Neighborhood Lots are reserved areas of land that can be placed into Neighborhood Zones. Dropping a Lot allows you to build whatever you wish in your own space and fill it with trees, houses, and other decorative items. However, as a Neighborhood member, you're required to pay rent to the Neighborhood Zone owner. You can purchase a Lot from Shop Central and find a location in this list of Neighborhood Zones. Learn more in our Join a Neighborhood article above.